Заключение сделок и ведение переговоров через электронную почту или мессенджеры стало обычной практикой. В таких случаях подготовленный документ распечатывается, подписывается, сканируется и пересылается контрагенту. Процесс можно упростить. Рассказываем, как вставить подпись в pdf и вести бизнес в электронном виде.

Навигация
Инструкция, как подписать документ pdf
Поставить подпись в ПДФ можно в специальном приложении. Для начала потребуется скачать PDF Commander. Программа предназначена для работы с pdf-файлами. Она позволяет не только подписать, но и отредактировать документ, вставить в него текст, изображение или штамп.
Чтобы вставить печать и подпись документ в pdf:
1. Запустите программу и откройте в ней файл, который требует подписи.
2. Перейдите на вкладку «Редактор» и нажмите «Подпись».
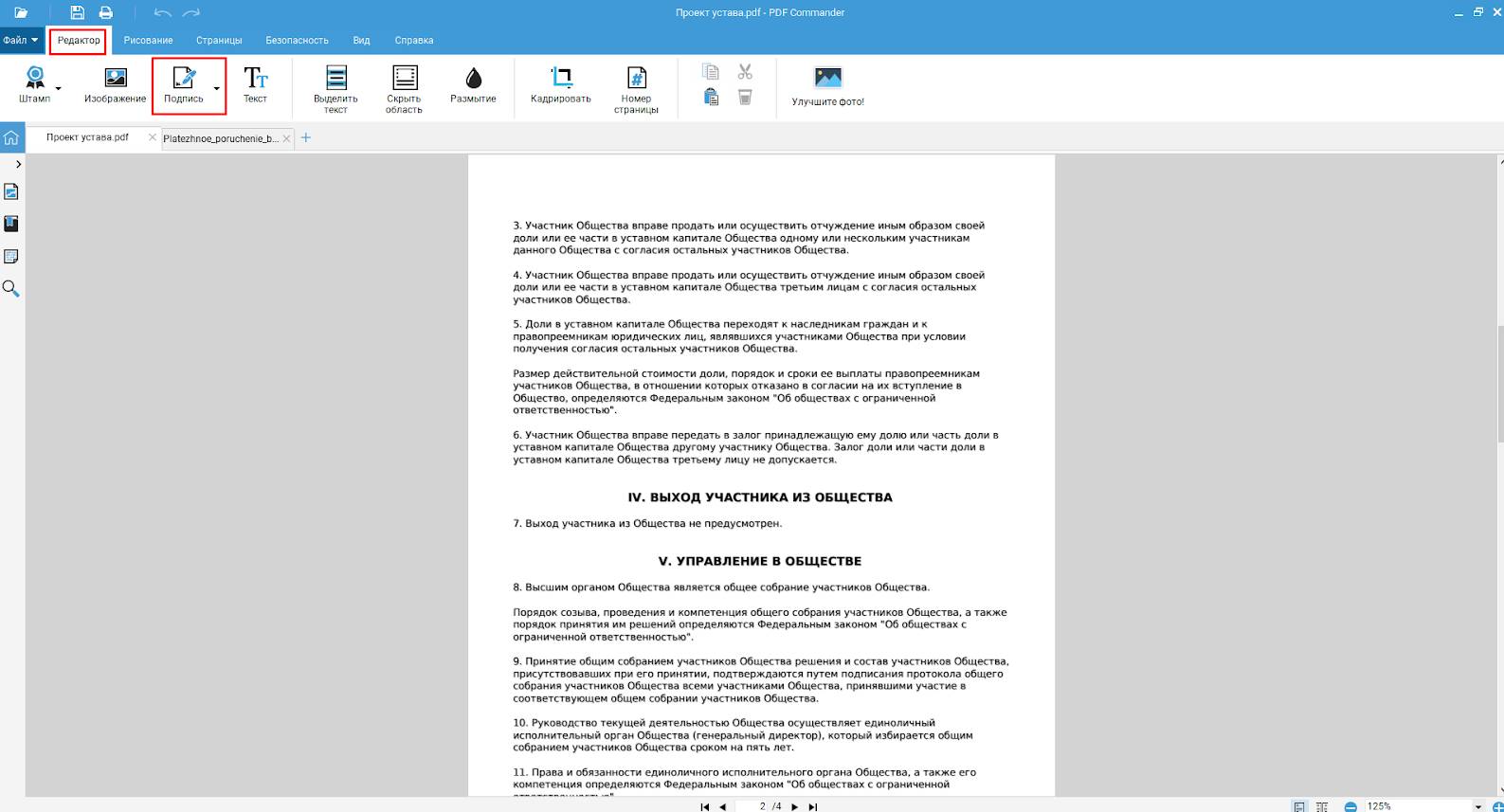
Подпись или инициалы можно проставлять вручную либо загружать из отдельного файла. В последнем случае подойдет фрагмент другого отсканированного или сфотографированного документа. Так вы сможете подписать документ в ПДФ еще быстрее. Рассмотрим оба варианта подробнее.
2.1. Распишитесь внутри появившегося окна мышью. Если есть графический планшет, воспользуйтесь им — подпись получится более точной и аккуратной.
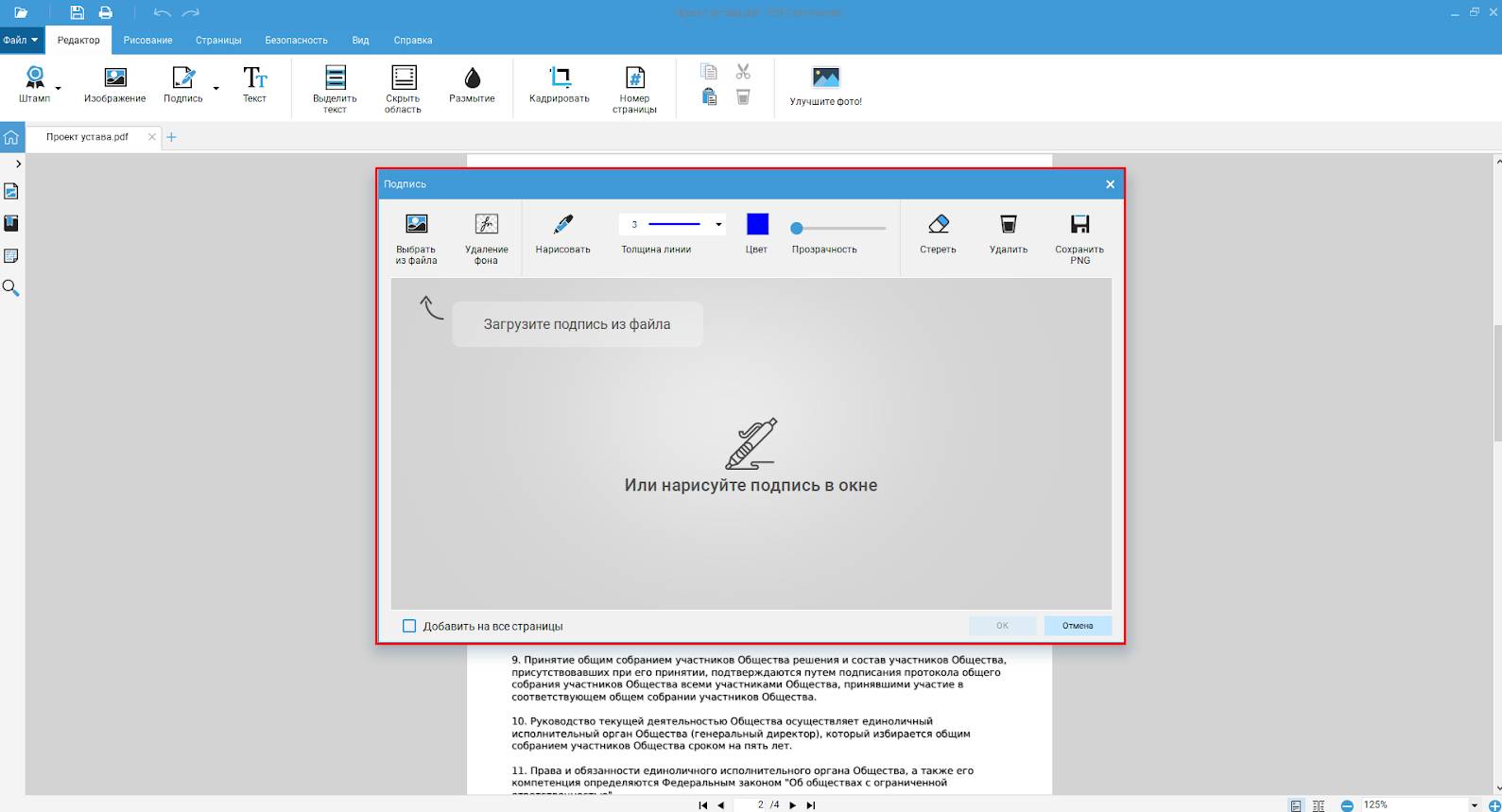
В верхней части окна расположены элементы управления. Они позволяют менять толщину линии, ее цвет и прозрачность.

Если допустили помарку, нажмите «Стереть» и избавьтесь от ненужных линий, как ластиком в обычном графическом редакторе. Чтобы полностью убрать сделанное изображение, нажмите «Удалить». Вернуться к созданию подписи можно при помощи кнопки «Нарисовать».
Можно сохранить сделанную надпись в png-файл, нажав «Сохранить в PNG». Когда вам снова понадобится заверить документ, просто загрузите этот файл.
Если подписи должны стоять на каждой странице документа, включите опцию «Добавить на все страницы» внизу окна.
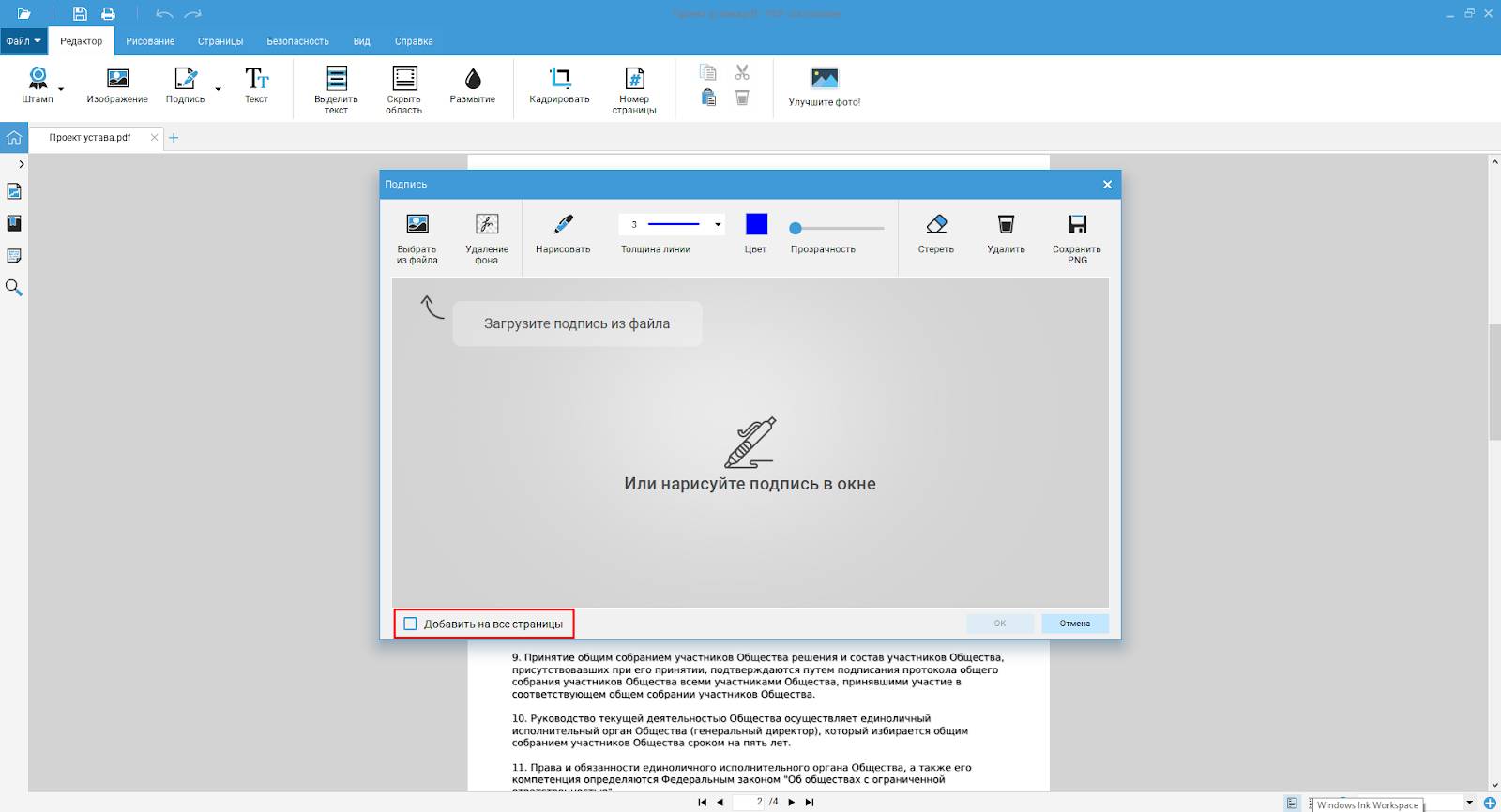
2.2. Чтобы добавить подпись в ПДФ из файла, нажмите «Выбрать из файла». Поддерживается большое число графических форматов, в частности, png, jpeg, bmp и tiff.
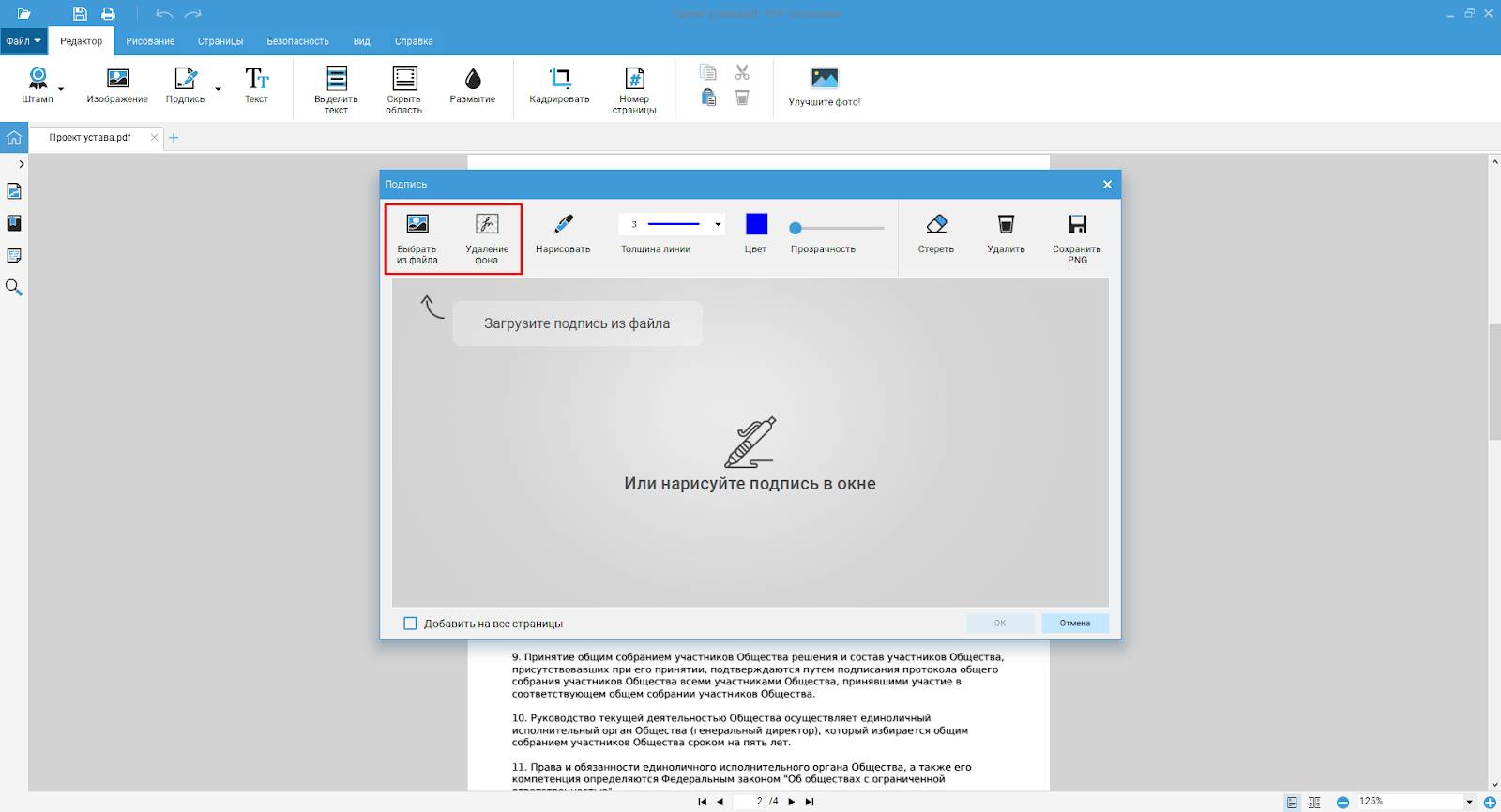
Если загружается часть сфотографированного или отсканированного документа, фон подписи оказывается непрозрачным. В результате он перекрывает текст документа, а сама подпись смотрится неестественно. Решить проблему можно прямо в PDF Commander — программа сделает это практически автоматически.
Нажмите «Удаление фона». В появившемся окне перемещайте ползунок «Порог удаления фона», пока не добьетесь оптимального результата. Убрать на изображении лишнее можно при помощи кнопки «Кадрировать». Нажмите ее и при помощи прямоугольного выделения мышью выберите часть изображения, которую хотите оставить.

3. Нажмите «ОК», чтобы подпись появилась в документе. Выберите подходящее место на странице и кликните мышью. Можно регулировать размеры и поворот при помощи маркеров вокруг изображения.

4. В документ можно добавить штамп. Для этого нажмите «Штамп» во вкладке «Редактор». В программе уже есть коллекция оттисков, которые часто используются в документообороте. Также вы можете загрузить собственный. Для этого выберите «Добавить из файла». Чтобы штамп появился во всем документе, включите опцию «Поставить на всех страницах».

Можно задавать размер штампов и их поворот. Для этого нажмите «Настройки». Затем выберите подходящие параметры в появившемся окне.

И это не все возможности программы PDF Commander. В ней вы сможете:
- редактировать текст и добавлять изображения;
- защищать файлы паролем, замазывать текст;
- конвертировать pdf в другие форматы и наоборот;
- удалять лишние страницы и добавлять новые;
- быстро объединять в pdf множество изображений.
Как поставить подпись в pdf онлайн
Но как вставить подпись в pdf, когда мало времени или нет возможности использовать отдельное приложение? В этом случае на помощь придет один из онлайн-сервисов, например iLovePDF.
Шаг 1. Перейдите на сайт и выберите «Подписать PDF».
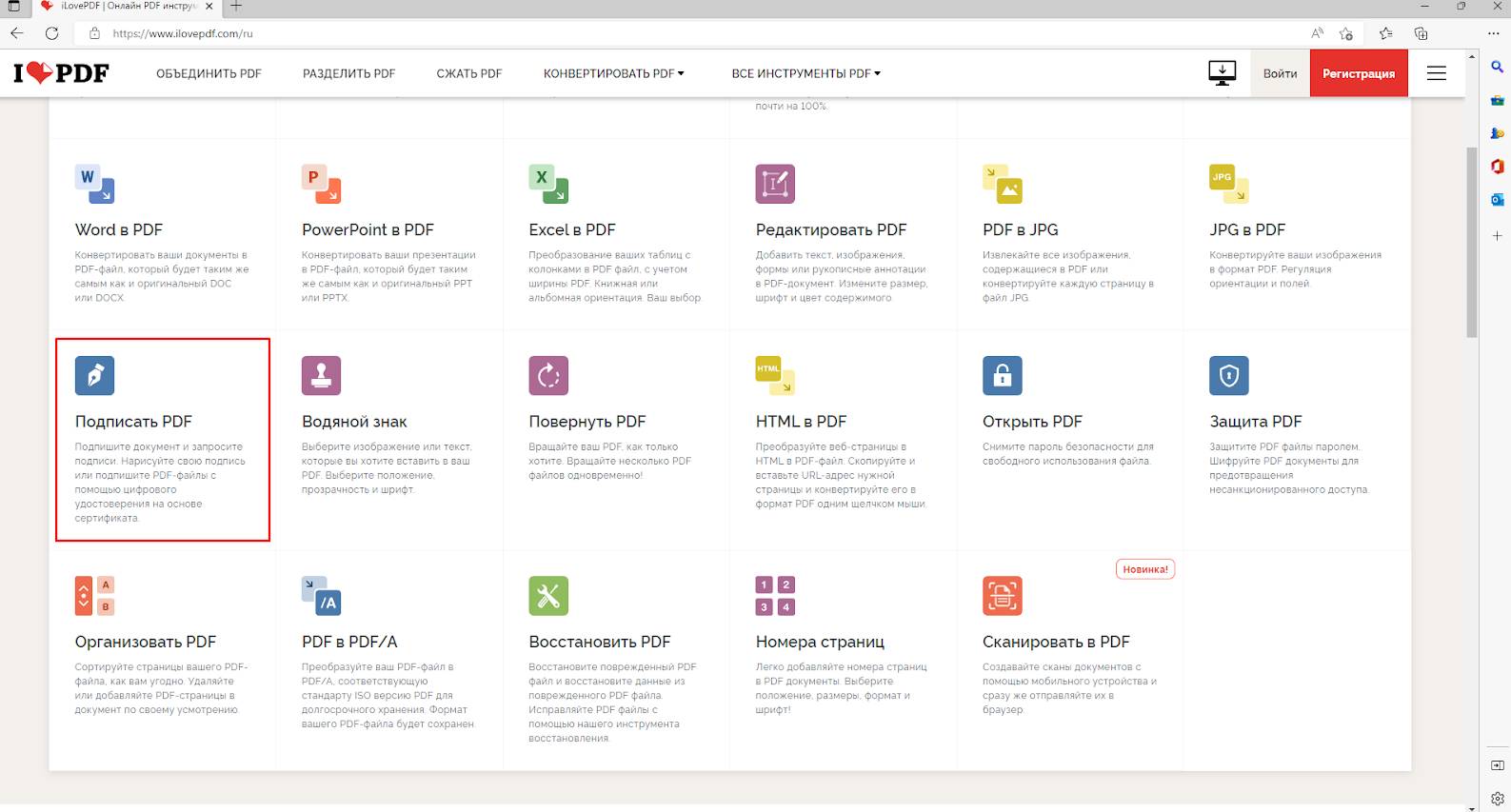
Шаг 2. Онлайн-приложение предложит загрузить файл. Это можно сделать с жесткого диска вашего ПК, из Google Drive или Dropbox.

Шаг 3. Затем выберите подписантов. Это можете быть только вы или несколько других человек — им придет соответствующее уведомление. Коллективные подписи доступны только зарегистрированным пользователям. Причем учетная запись должна быть как у вас, так и всех остальных людей, от которых требуется подпись.
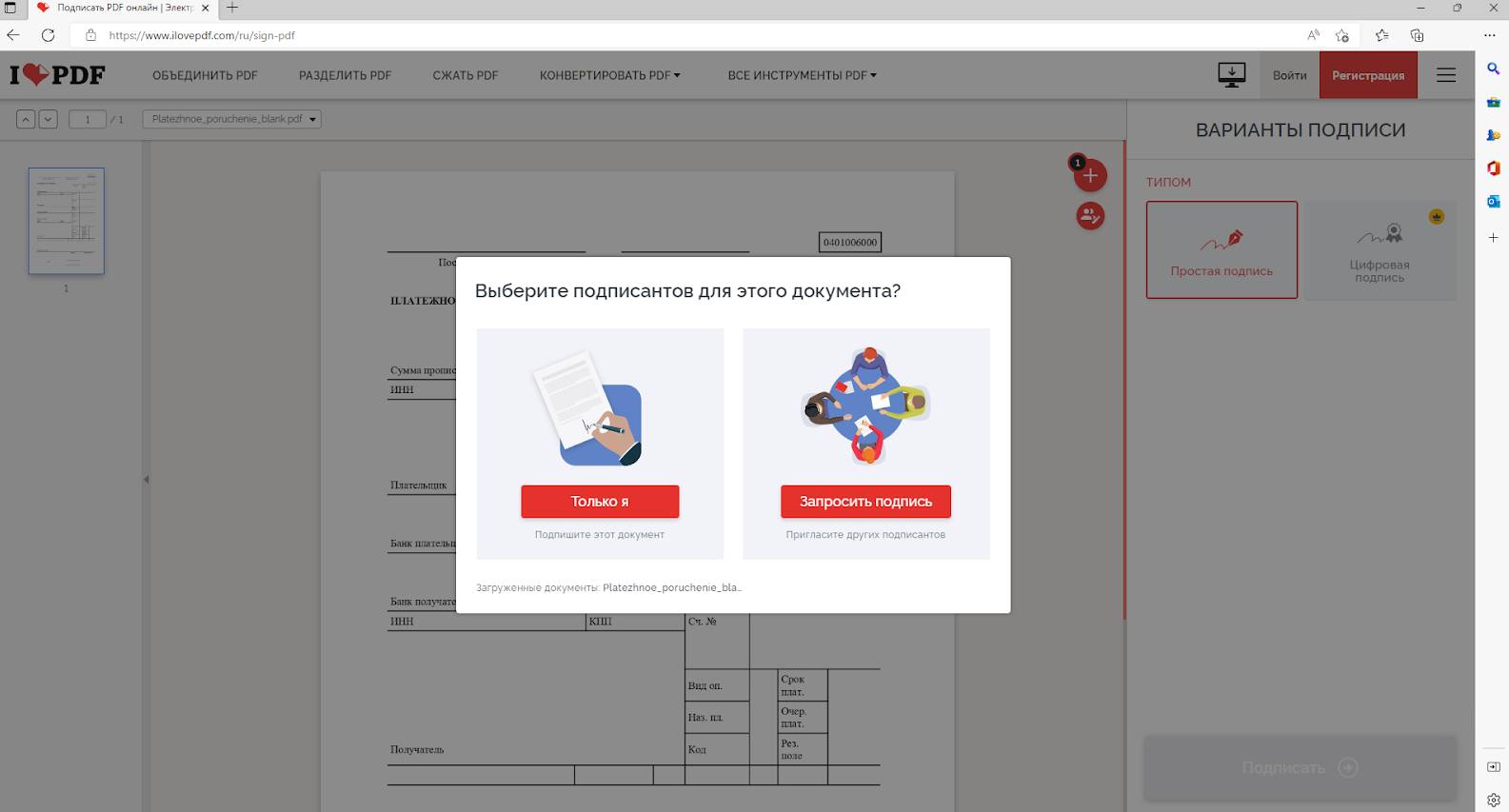
Шаг 4. В следующем окне нужно настроить подпись. Это может быть текст (фамилия, имя и отчество или инициалы), изображение, нарисованное мышью, загруженный файл. Поддерживаются цифровые подписи международных форматов, но функция доступна только владельцам премиум-аккаунтов.

Шаг 5. Перетяните заполненный ранее вариант из области справа в нужное место на странице.
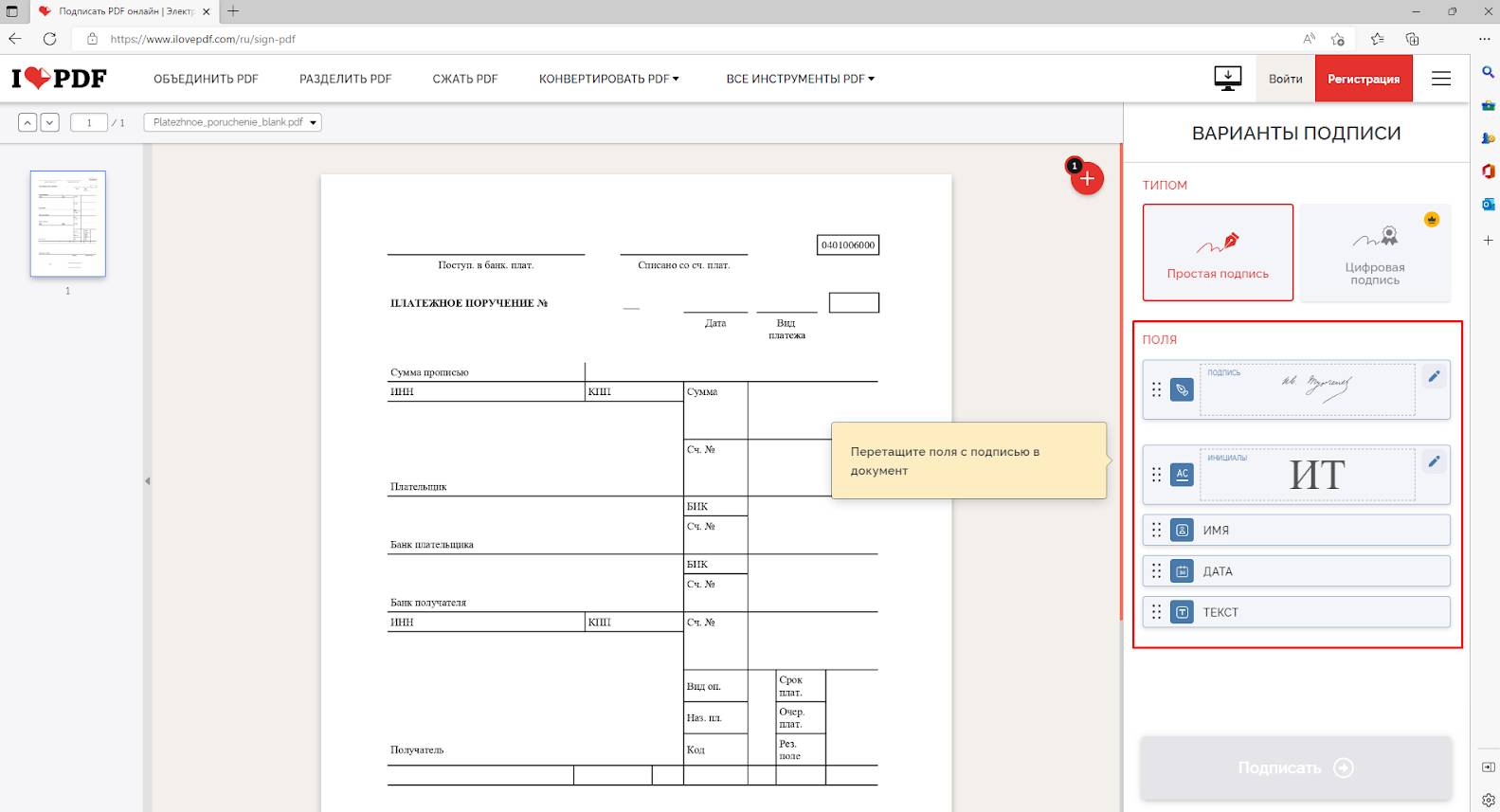
Шаг 6. Можно настраивать размер надписи и выбирать страницы, на которых она автоматически появится.
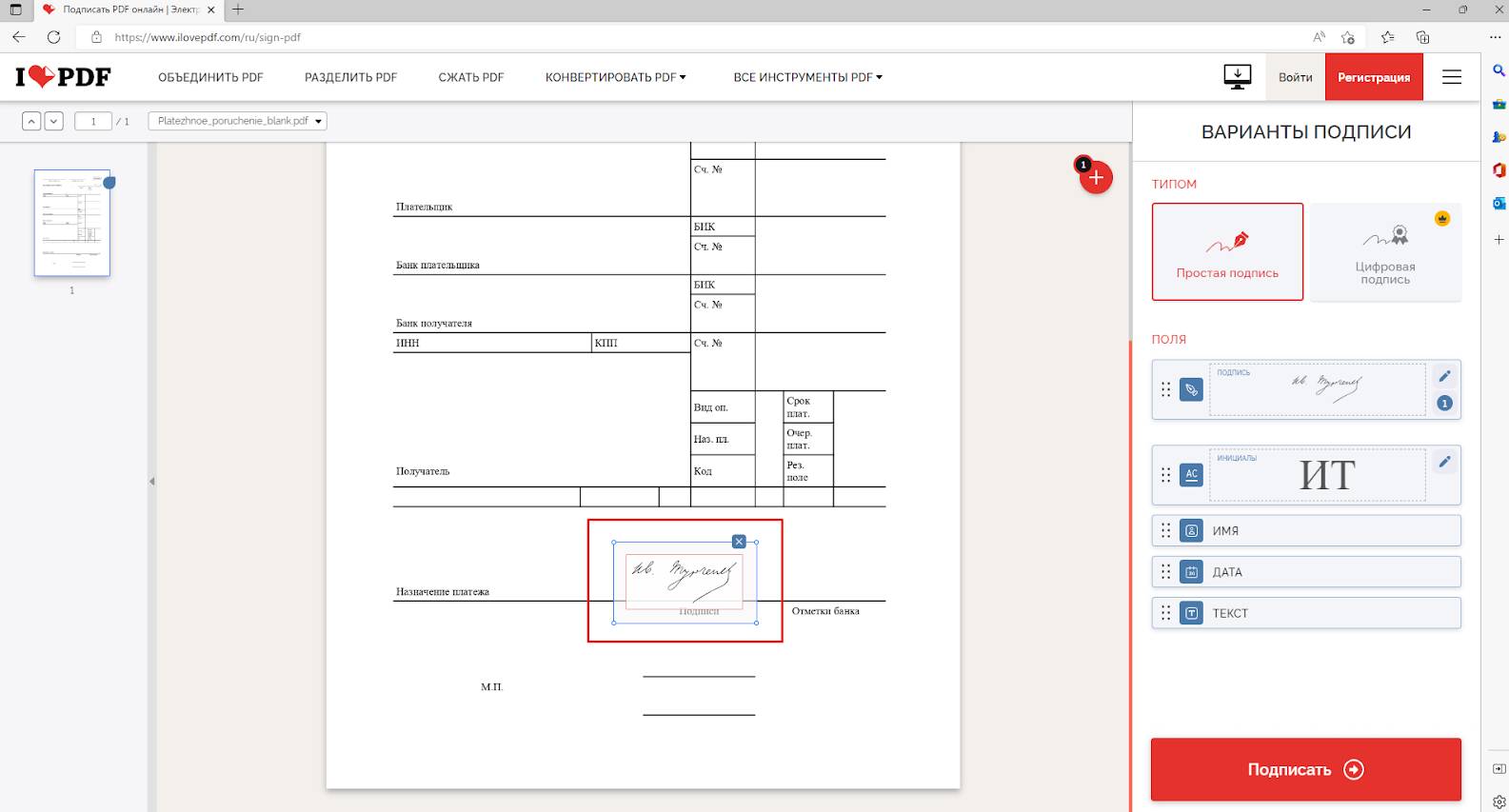
Шаг 7. После того как закончите настройки, нажмите «Подписать» внизу справа.

Спустя какое-то время сервис создаст файл. Его можно скачать на собственный компьютер либо отправить коллегам при помощи ссылки или QR-кода.

Так выглядит подписанный PDF-документ
Имейте в виду: ссылка всегда генерируется автоматически и может попасть к посторонним. Побеспокойтесь о конфиденциальности перед тем как вставить свою подпись в документ.
Теперь вы знаете, как подписать электронный документ. Это упростит документооборот и позволит сэкономить время. Вам больше не придется распечатывать документы, подписывать от руки, а потом вновь сканировать их.
Читайте также:

 Важно
Предпринимателям Курской области продлят сроки уплаты налогов
Важно
Предпринимателям Курской области продлят сроки уплаты налогов 

Для использования в документообороте с государственными и контролирующими органами предложенный в статье способ лучше не применять. Пользуйтесь, пожалуйста КЭП. Это будет безопасно для Вас.