Электронный документооборот получает все больше распространение. При этом каждый значимый документ должен быть подтвержден электронной подписью. Но прежде чем ее использовать, ее нужно настроить на своем рабочем компьютере.

Навигация
Зачем нужно настраивать ЭЦП
Чтобы начать полноценную работу на сайте госзакупок и участвовать в электронных торгах, нужно установить и настроить ЭП на рабочем компьютере. Для использования ЭЦП нам нужны токен и средство электронной подписи. Токен напоминает обычную USB-флешку. На нем могут содержаться несколько ЭП.
Электронная подпись для госзакупок представляет собой зашифрованную информацию об ответственности владельца за содержание документа и заменяет подпись и печать организации. Оформление ЭЦП для ИП для госзакупок точно такое же, как и для юрлиц.
Приобрести ЭП можно в специализированных удостоверяющих центрах, аккредитованных Министерством связи и массовых коммуникаций.
Пошаговая инструкция настройки ЭЦП для госзакупок
Средство электронной подписи — это программное обеспечение, которое создает, проверяет ЭП, шифрует и дешифрует информацию. Самая популярная программа — КриптоПро. Эта программа является платной.
После установки КриптоПро на компьютер можно начать настраивать ЭЦП для госзаказа. Этот процесс состоит из 11 этапов.
1. Сначала нужно проверить правильность работы КриптоПро. Для этого в панели управления компьютера нужно найти криптограмму. Щелкнув по ее иконке правой кнопкой мыши, выбрать «Свойства». В открывшемся окне выбрать вкладку «Общие».
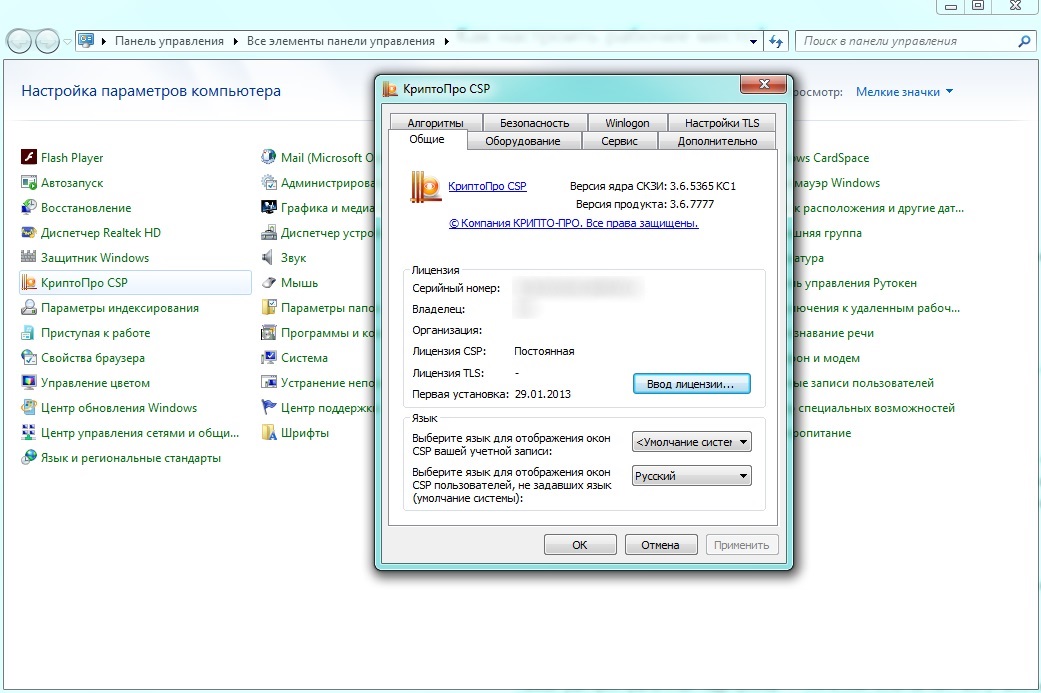
2. Далее необходимо проверить настройки токена. Для этого должен быть установлен нужный драйвер. Скачать его можно на сайте произодителя: Рутокен, eToken или jaCarta. После этого откройте приложение токена и выберите «О программе».

3. Следующим шагом устанавливаем сертификаты электронных подписей. Для этого в КриптоПро переходим во вкладку «Сервис», нажимаем на кнопку «Скопировать контейнер».
Чтобы получить электронно-цифровую подпись, нужно выполнить генерацию ключей ЭЦП для госзакупок, инструкция и программа которой есть на сайте казначейства.

4. В открывшейся вкладке выбираем пункт «Посмотреть сертификаты в контейнере».
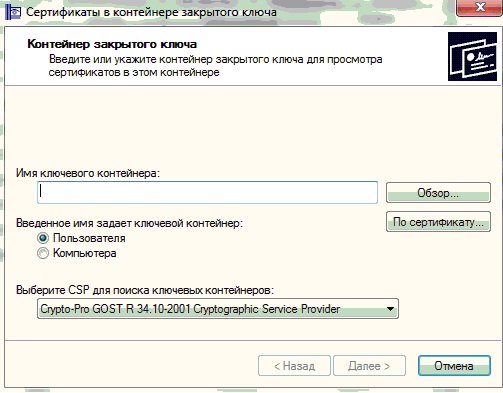
5. В окне «Имя ключевого контейнера» нажимаем «Обзор...», выбираем имя нужного контейнера и считыватель. Проверив полученную информацию, подтверждаем с помощью кнопки «ОК».

6. В «Сертификаты в контейнере закрытого ключа» ничего изменять не нужно, просто нажимаем «Далее».
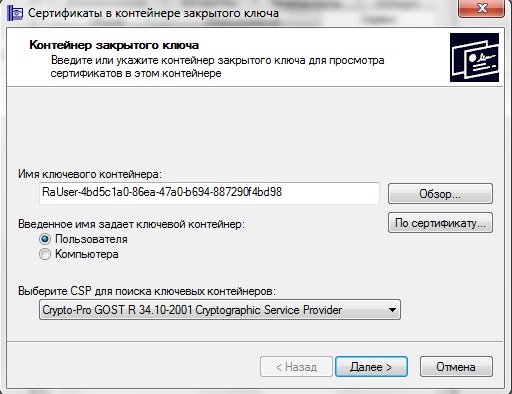
7. Появится форма, в которой можно проверить данные пользователя, срок действия ЭП и ее серийный номер. Далее нажимаем «Свойства».

8. В открывшемся окне нужно установить новый с помощью кнопки «Установить сертификат».

9. В «Мастере импорта сертификатов» нужно ознакомиться с информацией и с помощью кнопки «Далее» продолжить настройку.

10. Откроется окно, в котором нужно выбрать пункт «Поместить все сертификаты в следующее хранилище».

При нажатии «Обзор...» в выпадающем списке выбираем «Личное», нажимаем «ОК».
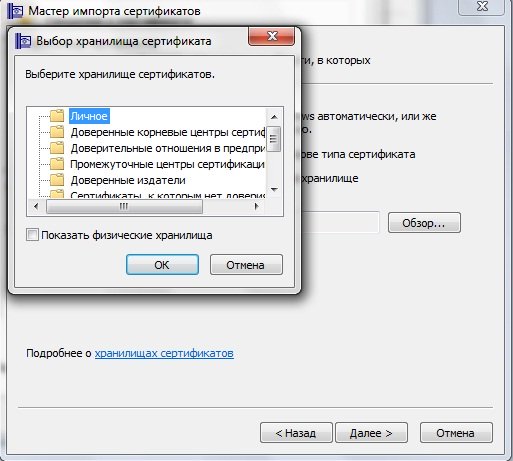
11. В «Мастере импорта сертификатов» нажимаем «Готово».

Установка завершена, и можно использовать ЭЦП на сайтах госзакупок.
Дополнительно: отзываем цифровую подпись

 Важно
Мы доказываем, что пишем сами: новый уровень прозрачности на PPT.ru
Важно
Мы доказываем, что пишем сами: новый уровень прозрачности на PPT.ru 

