Современный электронный документооборот позволяет быстро и рационально использовать необходимые ресурсы компании. С помощью электронной подписи можно подписать документ как для Госуслуг, так и для взаимодействия с контрагентом. Существуют разные способы для использования электронной подписи.

Навигация

Коротко о главном: 5 пунктов
- Электронная подпись нужна для подписания различных документов в интернете.
- Она бывает трех видов: простая, усиленная неквалифицированная и усиленная квалифицированная.
- ЭП используется для отчетности, госуслуг, участия в судах и электронного документооборота.
- Чтобы подписать документ, можно воспользоваться программами вроде «КриптоПРО» или «КриптоАРМ».
- Есть платные сервисы, которые помогают подписывать документы электронной подписью.
Какие документы подписывают электронной подписью
На сегодняшний день, когда практически весь документооборот становится безбумажным, подписание документов с помощью электронной подписи — обыденное дело.
Также цифровая подпись необходима в таких ситуациях:
- Отчетность для контролирующих органов. Сдаем ее в электронном виде таким службам, как ФНС, Росстат, ПФР и ФСС. Взаимодействуя с государственными органами, перед тем как подписать документ в Word электронной подписью, определяем возможность подачи документа в таком формате. Это значительно упрощает передачу информации и повышает правильность: большинство сервисов предлагают автоматическую проверку на ошибки.
- Электронный документооборот (ЭДО). Одно из самых распространенных применений, так как подписанное таким способом письмо соответствует бумажному с печатью и визой. Позволяет перейти на безбумажный документооборот как внутри компании, так и за ее пределами.
- Государственные услуги. Гражданин РФ визирует подаваемые заявления в ведомства через портал Госуслуг, может участвовать в общественных инициативах, пользоваться личным кабинетом на сайте ФНС, даже оформлять кредит.
- Обращение в арбитражный суд. В качестве доказательств используются счета-фактуры, договоры, официальные письма, подписанные электронно. Для использования в качестве доказательства подпишите усиленной квалифицированной электронной подписью файл Ворд с обеих сторон. Согласно АПК РФ, такой документ является аналогом бумажного с собственноручной визой.
Подробнее:
Какие бывают электронные подписи
ЭЦП — это «штамп», который позволяет идентифицировать ее владельца и удостовериться в целостности подписанного документа. Типы ЭЦП и порядок их оформления утверждены Федеральным законом № 63-ФЗ от 06.04.2011. Он установил, что подписи бывают трех видов:
- Простая. Распространена для подписания писем или спецификаций, подтверждается с использованием паролей, кодов и иных средств, чаще всего используется в системах корпоративного ЭДО.
- Усиленная неквалифицированная. Получается в процессе криптографической обработки информации и использования закрытого ключа. Позволяет установить, кто подписал документ, и факт внесения изменений после подписания.
- Усиленная квалифицированная. Аналогична неквалифицированной, но для ее создания и проверки используются наработки криптозащиты, сертифицированные ФСБ РФ. Такие ЭП выдаются только аккредитованными удостоверяющими центрами.
Подробнее:
Визируем документ несколькими способами. Рассмотрим наиболее часто встречающиеся.
Подписываем с помощью программного комплекса «КриптоПРО CSP»
Для этого нужна установленная программа «КриптоПРО», сертификат удостоверяющего центра и сертификат владельца ЭП.
Подписываем документ Ворд (MS Word)
1. Для работы потребуется текстовый редактор Word. Перед тем как подписать вордовский документ электронной подписью, находим нужный файл и открываем его. Жмем в меню «Файл» — «Сведения» — «Добавить электронную подпись (КРИПТО-ПРО)».
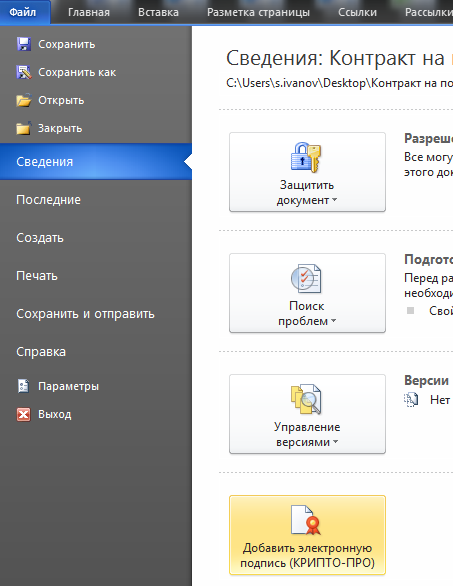
Подписываем документ ЭЦП word шаг 1
2. Выбираем нужную ЭП, добавляем комментарий, если нужно, и жмем «Подписать».
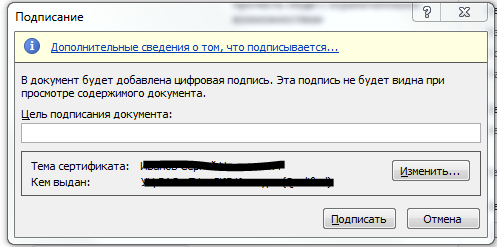
Подписываем документ ЭЦП word шаг 2
3. Если нет ошибок, то система показывает окно с успешным подписанием.

Подписываем документ ЭЦП word шаг 3
Если установлен плагин КриптоПРО Office Signature
1. Открываем нужный файл, выбираем «Файл», затем — «Добавить цифровую подпись».
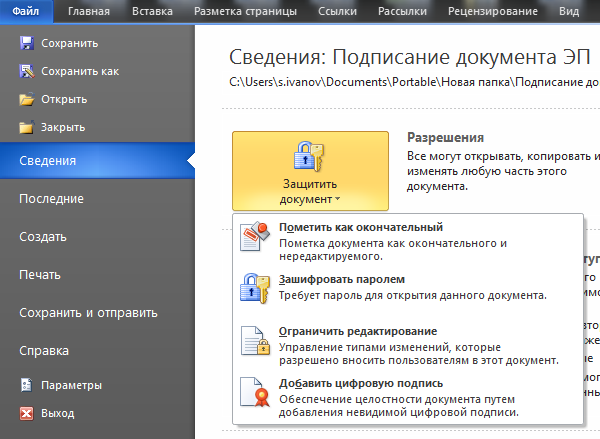
Подписываем КриптоПРО Office Signature ЭЦП шаг 1
2. Аналогично предыдущему варианту выбираем необходимую ЭП, добавляем, если нужен, комментарий и жмем «Подписать».
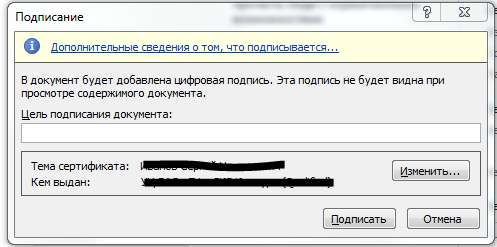
Подписываем КриптоПРО Office Signature ЭЦП шаг 2
3. Если нет ошибок, то система показывает сообщение, что документ успешно подписан.

Подписываем КриптоПРО Office Signature ЭЦП шаг 3
Как подписать PDF (Adobe Acrobat PDF)
1. Открываем необходимый PDF-файл, нажимаем на панели «Инструменты» и видим ярлык «Сертификаты». Выбираем его.
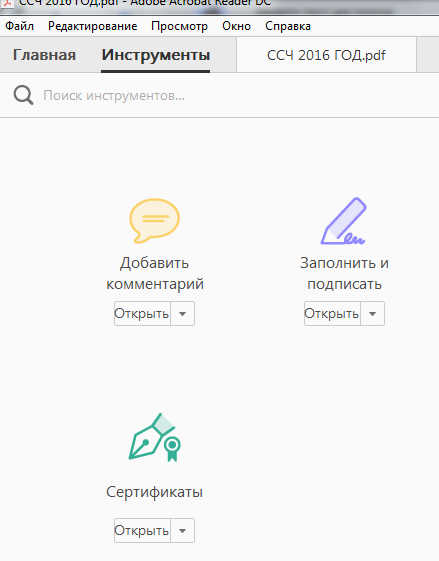
Подписываем ЭЦП Adobe Acrobat PDF шаг 1
2. Нажимаем на «Поставить цифровую подпись» и выбираем область на файле, где располагается отметка о подписании.
Подписываем ЭЦП Adobe Acrobat PDF шаг 2
3. Появляется окно выбора цифрового удостоверения для подписи, выбираем нужное и жмем «Продолжить»:
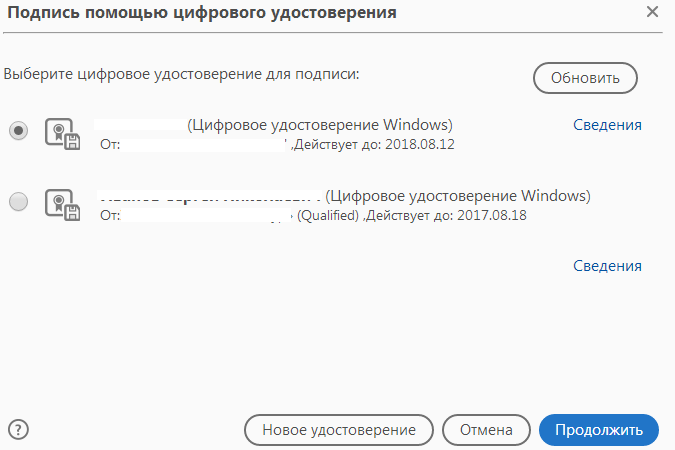
Подписываем ЭЦП Adobe Acrobat PDF шаг 3
4. Откроется окно с предварительным видом штампа. Если все верно, то нажимаем «Подписать».
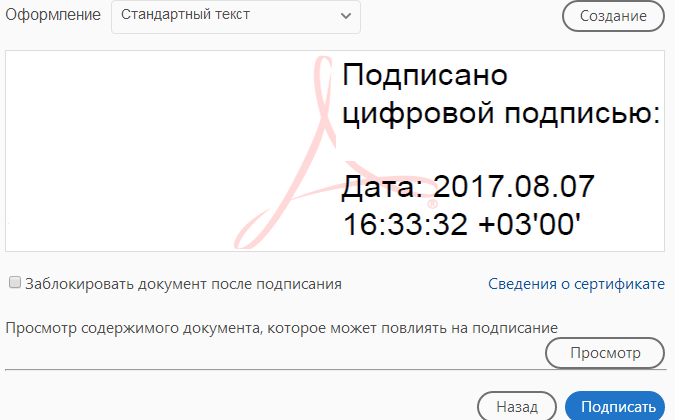
Подписываем ЭЦП Adobe Acrobat PDF шаг 4
5. Система выдаст оповещение об успешном подписании. На этом все.
Подписание программным комплексом «КриптоАРМ»
При таком способе есть возможность шифрования всех современных форматов и архивов. Используется программа для подписи документов в электронном виде — «КриптоАРМ». Придерживаемся следующего порядка.
1. Открываем программу «КриптоАРМ» и выбираем самый первый пункт действий — «Подписать».
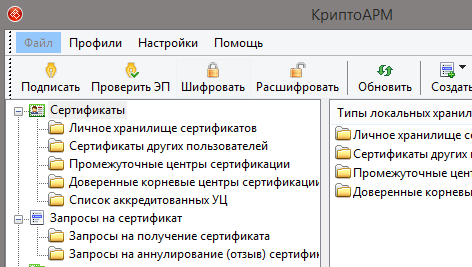
Подписываем «КриптоАРМ» ЭЦП шаг 1
2. Внимательно изучаем инструкцию Мастера созданий ЭП. Нажимаем «Далее».
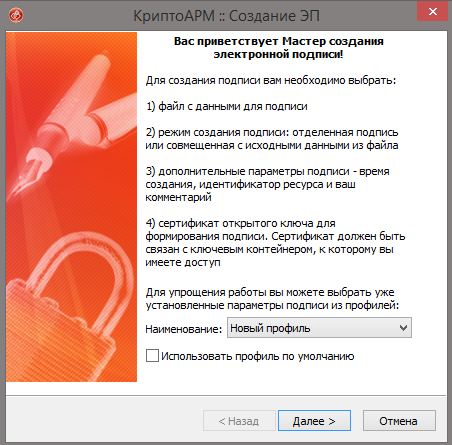
Подписываем «КриптоАРМ» ЭЦП шаг 2
3. Жмем на «Выбор файла», переходим к нужному файлу, щелкаем по нему и жмем «Далее».
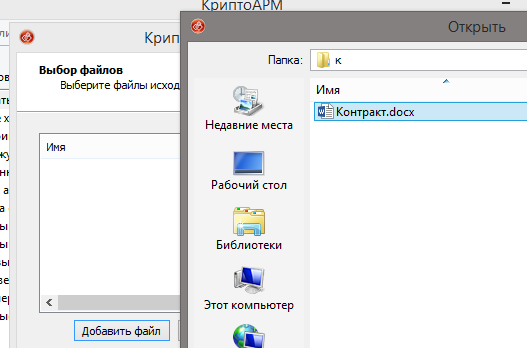
Подписываем «КриптоАРМ» ЭЦП шаг 3
4. Выбираем подписываемый файл, нажимаем «Далее».
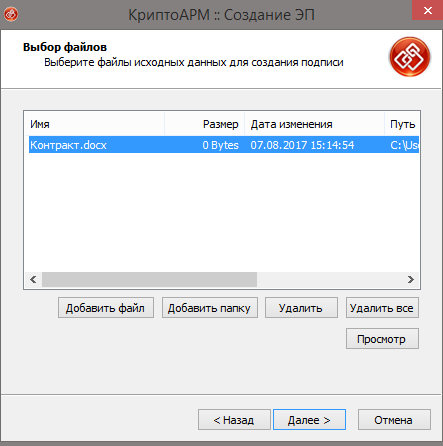
Подписываем «КриптоАРМ» ЭЦП шаг 4
5. Видим окно «Выходной формат». Если нет обязательных требований, то кодировку оставляем как есть. Программа не устанавливает, как подписать архив ZIP электронной подписью, но можно сохранить в формат ZIP (для отправки по e-mail) или выбрать место сохранения конечного результата. Жмем «Далее».
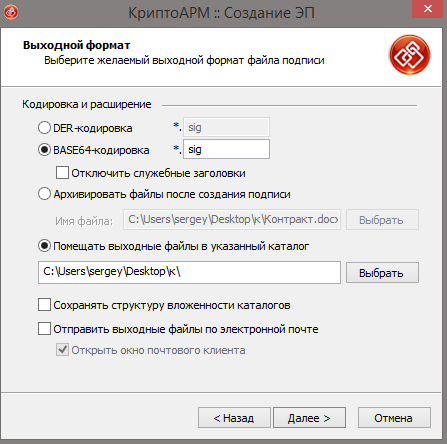
Подписываем «КриптоАРМ» ЭЦП шаг 5
6. В «Параметрах» выбираются свойства, добавляются комментарии и выбираются присоединенные ЭП (присоединяется к исходному файлу) или отсоединенную (сохраняется отдельным файлом). По желанию настраиваются дополнительные параметры. Когда все готово, жмем «Далее».
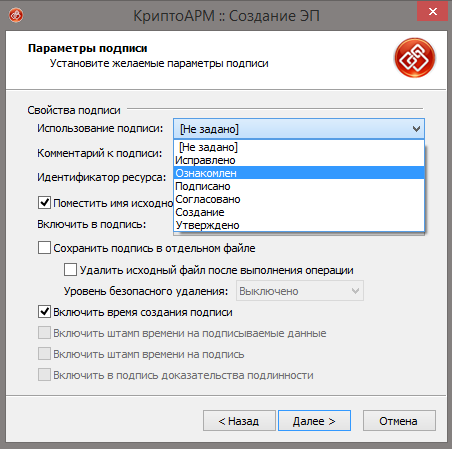
Подписываем «КриптоАРМ» ЭЦП шаг 6
7. Теперь необходимо выбрать сертификат, для этого жмем «Выбрать», указываем необходимый сертификат и жмем «Далее».
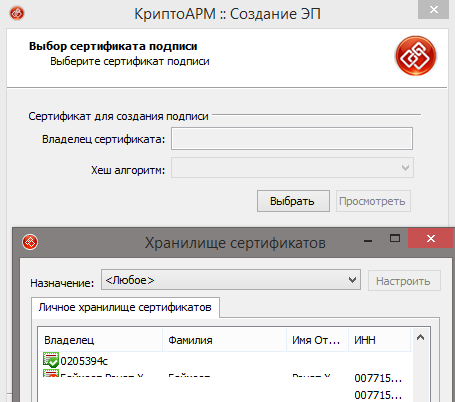
Подписываем «КриптоАРМ» ЭЦП шаг 7
8. На следующем этапе видим итоговое окно с кратким описанием данных. Если в следующий раз файлы будут подписываться в таком же порядке, то сохраняем профиль. Жмем «Готово».
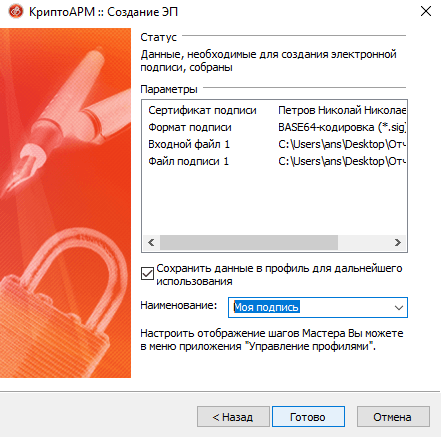
Подписываем «КриптоАРМ» ЭЦП шаг 8
9. Если нет ошибок, то система выдаст сообщение об успешном подписании.
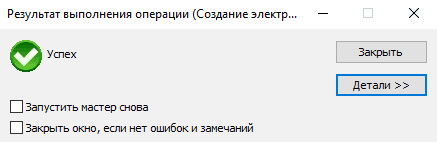
Подписываем «КриптоАРМ» ЭЦП шаг 9

 Важно
Минфин обновил перечни КБК
Важно
Минфин обновил перечни КБК 
